
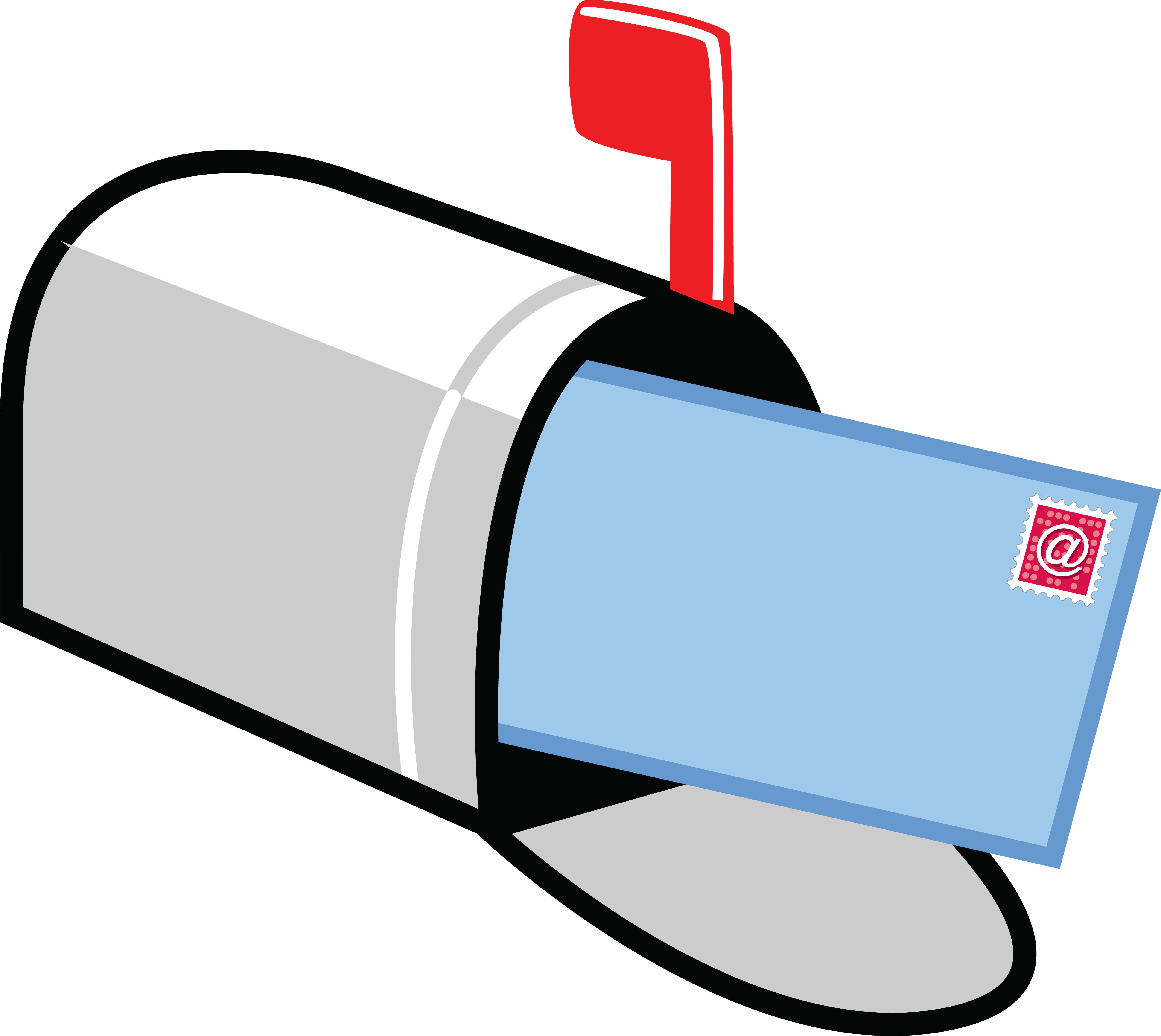
The connection to the email server is working.When you click Test & Enable Mailbox, CRM verifies that the mailbox is configured correctly. After your mailbox is set up, to synchronize it with an email server (Exchange or POP3) using server-side synchronization, you have to click the Test & Enable Mailbox button to make sure the mailbox is linked and configured correctly. You don’t need to test and enable a mailbox if you’re using CRM for Outlook or the Email Router for synchronization purposes.Įvery user in CRM gets a CRM mailbox by default. You only need to test and enable a mailbox if you’re using server-side synchronization as your synchronization method. Why would I need to test and enable a mailbox? In this blog, we’ll tell you everything you need to know about testing and enabling mailboxes.

Or, if you’re an administrator, you can test and enable mailboxes for your users. If your organization uses server-side synchronization to synchronize email, appointments, contacts, and tasks, you’ll need to test and enable your CRM mailbox before you can use it. This is possible only in the recent versions of Exchange Server.One of the main reasons people use Microsoft Dynamics CRM is to track email, appointments, contacts, and tasks in one place so individuals and teams have a complete record of communications with customers. You can complete it through the Exchange Admin Center and Exchange Management Shell both. Click Finish and a new transport rule have been created.Īnother method is to forward the emails to another account of the same organization.

Then you can click the People icon to select the user accounts where the rule will be applied. The second stage is Conditions, where you need to use the checkbox to select various conditions that will apply to the rule.Provide a new name to the rule and click Next.

OUTGOING MAILBOX PROFESSIONAL
Also, many professional tools are there to aid in many of these tasks. The latest versions of Exchange Server and Office 365 come with many features for these tasks. Exchange administrators will have to perform various tasks on data like copying, backing up, and restoring.


 0 kommentar(er)
0 kommentar(er)
